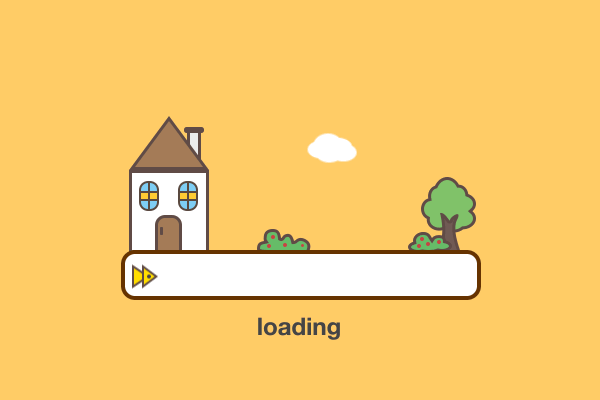MyDefrag--轻量级磁盘碎片整理工具
本文最后更新于 2025-04-18,文章内容可能已经过时。
MyDefrag–轻量级磁盘碎片整理工具
解决“无法将磁盘卷压缩到超出任何不可移动的文件所在的点”问题
在使用 Windows 磁盘管理工具压缩卷时,我们经常会遇到这样的情况:
- 磁盘剩余空间很大,但可压缩空间却远小于剩余空间。
- 系统提示 “无法将卷压缩到超出任何不可移动的文件所在的点”,导致无法进一步压缩磁盘。
问题的根本原因:Windows 需要在磁盘尾部腾出一块连续的未分配空间才能成功压缩卷,而由于某些不可移动的系统文件(如页面文件、休眠文件、系统还原点、MFT 记录等)阻碍了磁盘的整理,导致压缩失败。
解决方案:
使用 MyDefrag 进行深度磁盘整理,将数据集中到磁盘前部,释放磁盘后部的连续空间,从而提高可压缩空间。
MyDefrag 简介
MyDefrag(原 JkDefrag)是一款功能强大的磁盘整理工具,适用于 Windows XP/7/10。它比 Windows 自带的碎片整理工具更高效,并支持自定义优化策略。
MyDefrag 的特点
✅ 深度碎片整理,可移动 MFT 记录等系统文件。
✅ 多种整理模式,适用于不同使用场景。
✅ 比 Windows 自带整理工具更高效。
✅ 支持 U 盘、移动硬盘等外部存储设备。
MyDefrag 下载与安装
MyDefrag 目前已停止官方更新,但可以从 GitHub 或软件存档网站下载 MyDefrag 4.3.1 版本。
本站下载地址:点击下载:MyDefrag-v4.3.1.exe
安装步骤:
- 下载 MyDefrag 4.3.1 安装包。
- 运行安装程序,按提示完成安装。
- 安装完成后,在「开始」菜单中找到 MyDefrag 并打开。
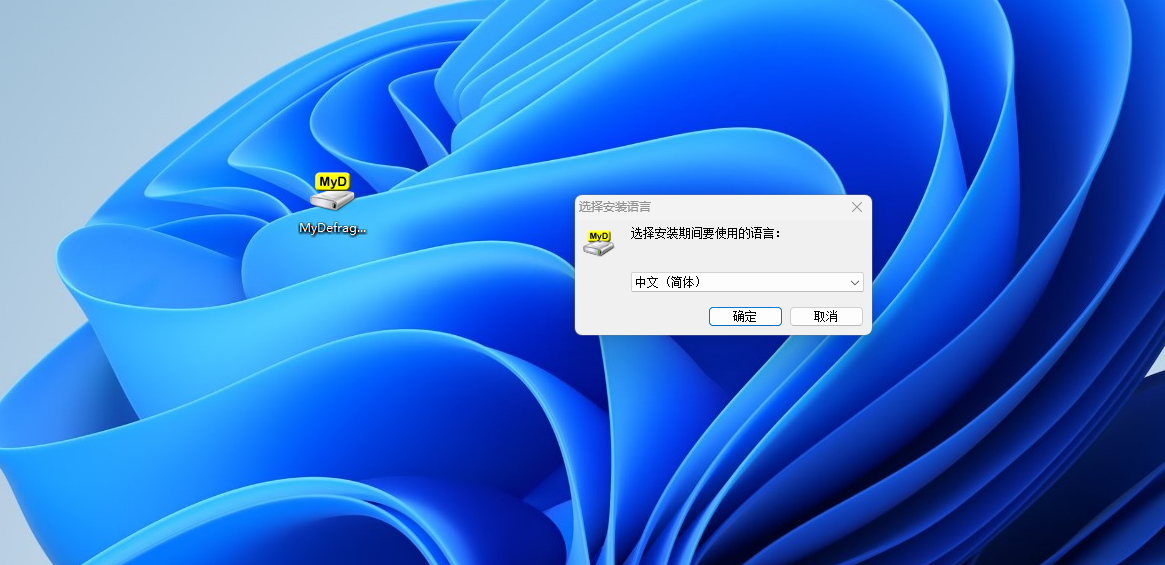
使用 MyDefrag 进行磁盘整理
步骤 1:选择目标磁盘
打开 MyDefrag 后,界面会显示可整理的磁盘。选择需要压缩的磁盘(例如 C:)。
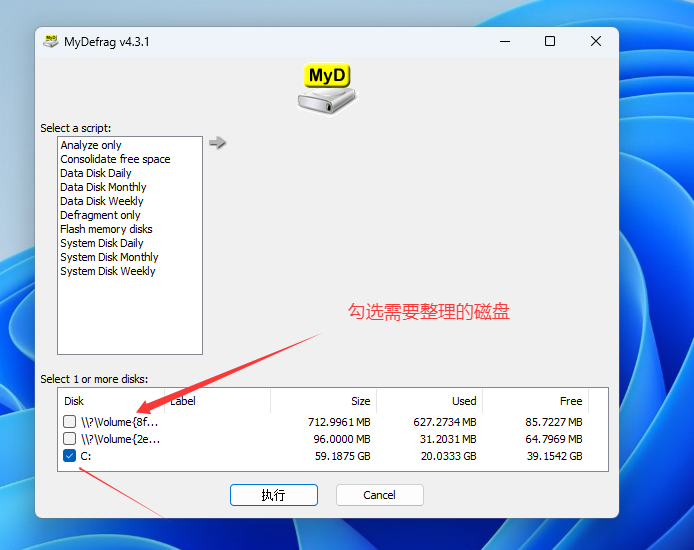
步骤 2:选择合适的整理模式
MyDefrag 提供多种整理模式,推荐选择以下之一:
-
Analyze only 仅分析整合可用空间
-
Consolidate free space:合并磁盘上的空闲空间,从而获得更大的连续可用空间。
-
Deframent only:适用于普通整理,移动文件到磁盘前部。
-
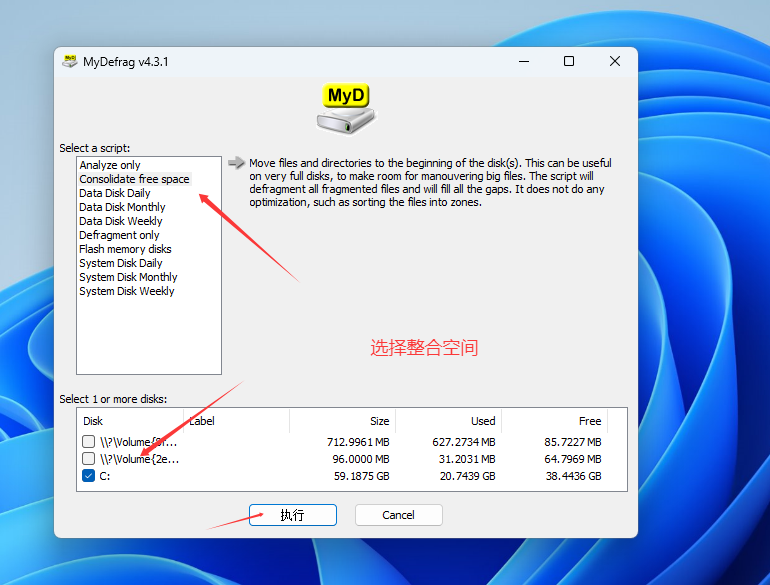
步骤 3:运行磁盘整理
- 选定磁盘和整理模式后,点击 运行。
- MyDefrag 开始移动文件,将碎片整理并集中到磁盘前部。
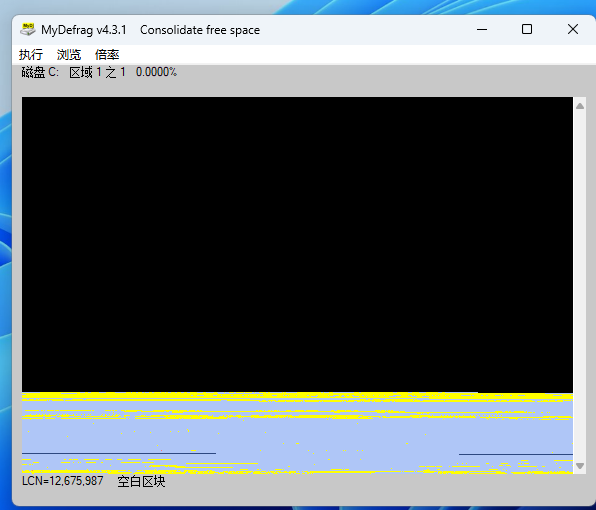
整理完成后,可以再次尝试使用 磁盘管理 压缩卷,通常可以获得更大的可压缩空间。
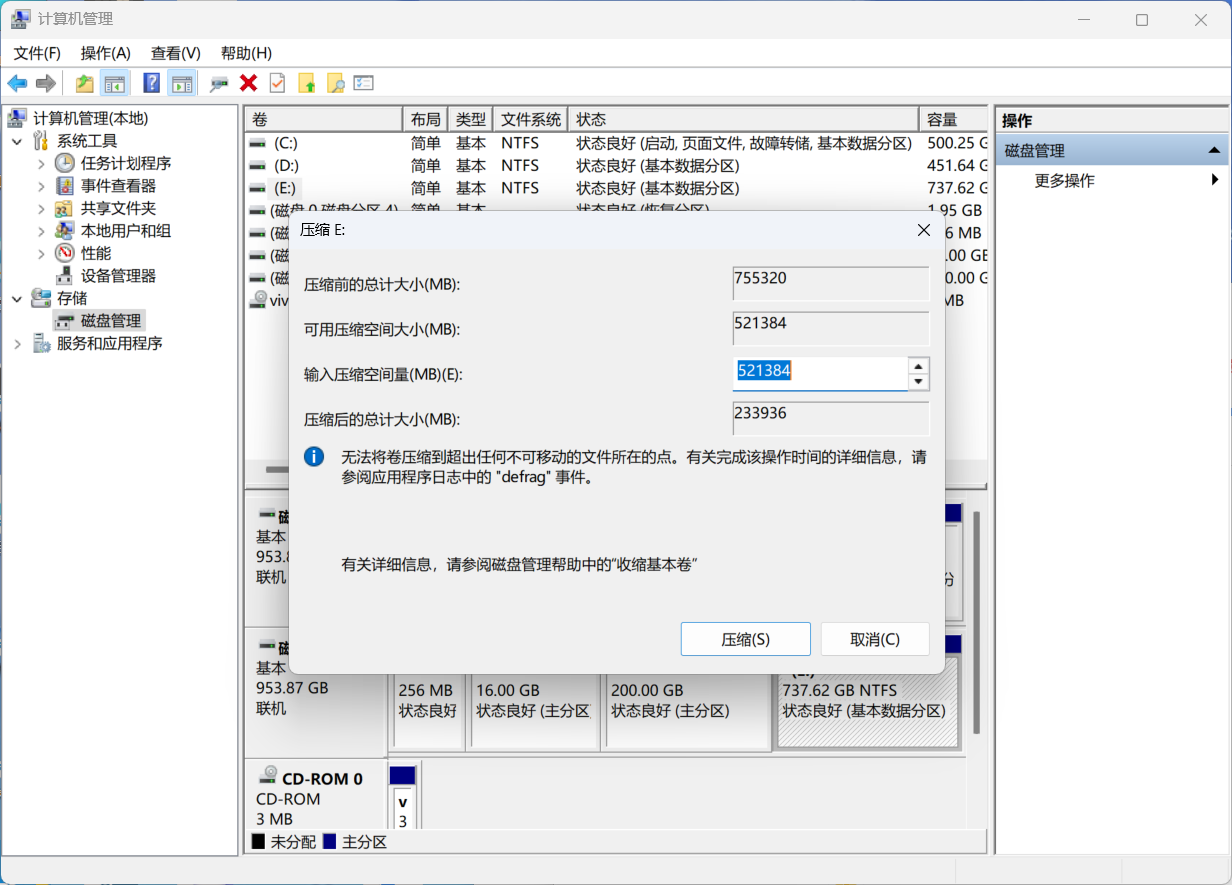
总结
📌 推荐使用场景:
- 需要压缩卷,但可压缩空间太小。
- 创建新分区时,发现磁盘可用空间零散,无法创建。
- 存储大文件时,发现磁盘虽然有空间但无法存入。
💡 如果整理后仍然无法压缩卷,可以尝试关闭休眠文件、虚拟内存和系统还原点,然后重新运行 “Consolidate Free Space” 进行优化! 🎯