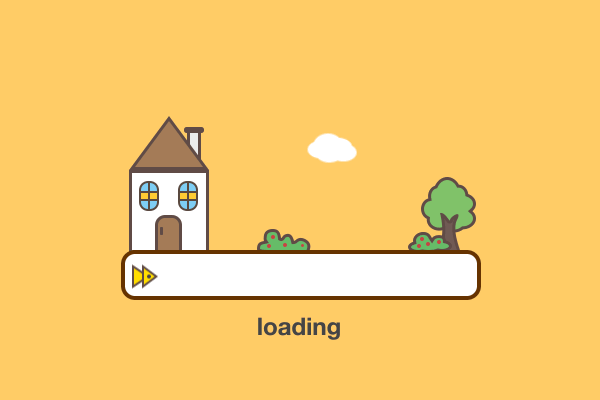Ventoy教程:创建多系统启动U盘的详细指南
本文最后更新于 2025-04-18,文章内容可能已经过时。
Ventoy教程:创建多系统启动U盘的详细指南
Ventoy 是一款开源工具,可以轻松地在U盘上创建一个多系统启动的环境。使用Ventoy,你无需反复格式化U盘,只需将ISO镜像文件复制到U盘即可实现多系统启动。本指南将详细介绍如何使用Ventoy创建一个可启动多个操作系统的U盘。
1. 准备工作
1.1 所需材料
- 一个至少8GB的U盘(根据需要存储的ISO文件大小选择合适的容量)
- Ventoy工具(从官方GitHub下载)
- 多个操作系统的ISO镜像文件(Windows、Linux等)
1.2 下载Ventoy
Ventoy的官方下载地址为:Ventoy GitHub。选择合适的版本(Windows或Linux),并下载。
下载后解压缩文件夹,里面包含用于安装的可执行文件和说明文档。
2. 安装Ventoy到U盘
2.1 启动Ventoy工具
-
打开下载的Ventoy工具包,找到并双击运行
Ventoy2Disk.exe(Windows版)。 -
将U盘插入计算机,Ventoy会自动识别出设备。
-
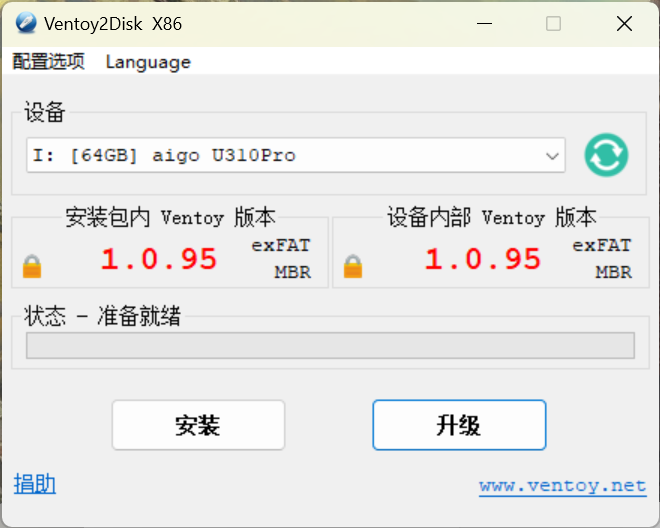
2.2 安装Ventoy
- 在Ventoy界面中,确认U盘已正确识别,并选择U盘设备。
- 注意:安装Ventoy会清空U盘上的所有数据,所以在继续前请确保U盘中没有重要文件。
- 点击“安装”按钮。Ventoy会将启动管理器写入U盘,这一过程通常只需几分钟。
2.3 安装完成
安装完成后,Ventoy将在U盘中创建一个专用的启动分区,并留下可供存放ISO文件的普通分区。
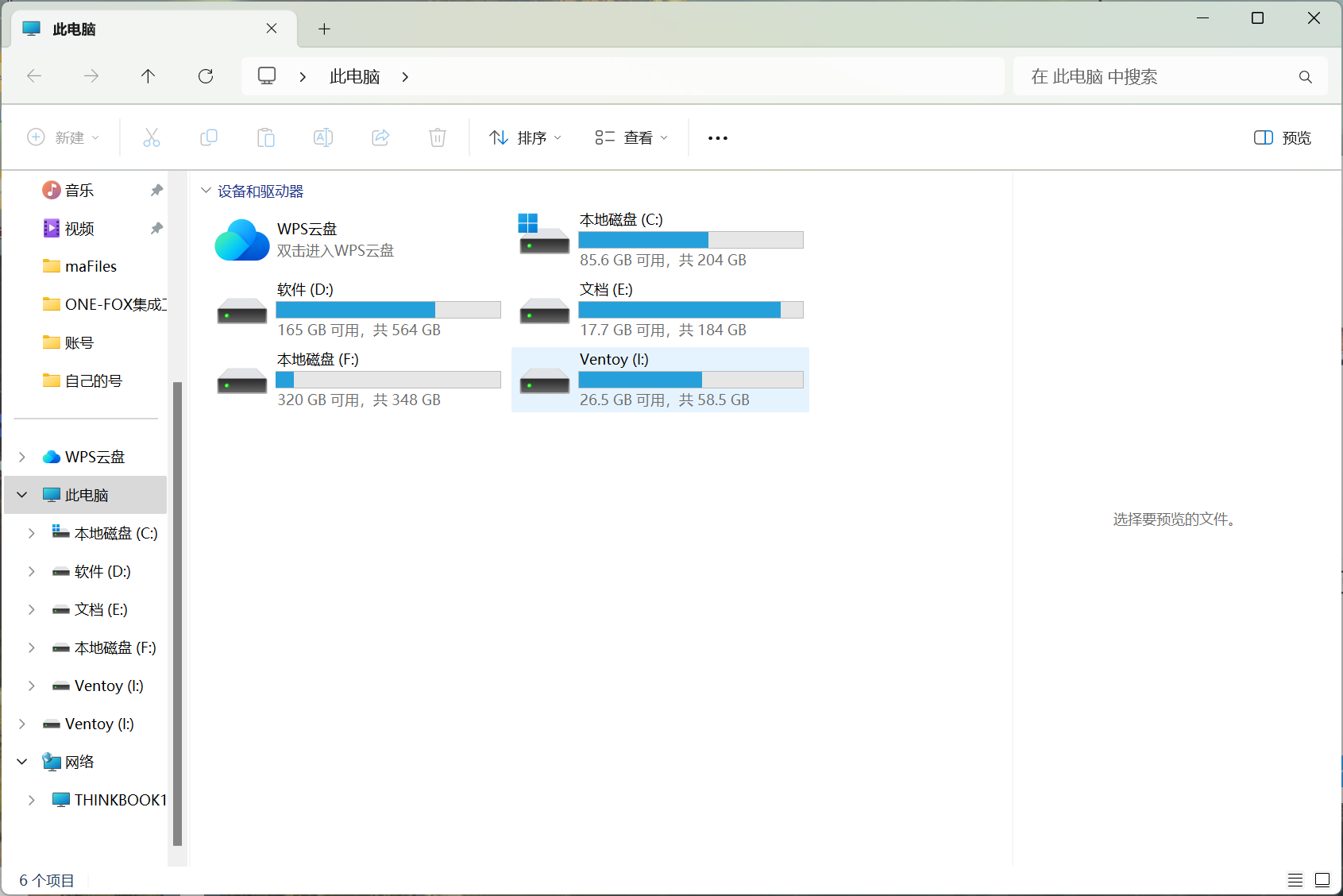
3. 复制ISO文件到U盘
3.1 下载ISO镜像
下载你需要的操作系统ISO镜像文件,例如:
- Windows 10/11 ISO
- Ubuntu、Debian、Fedora等Linux发行版
- PE工具或其它系统工具ISO
3.2 复制ISO文件到U盘
-
进入U盘的可存储分区。
-
直接将下载好的ISO文件复制粘贴到U盘的根目录。Ventoy不需要对ISO文件做任何特殊处理,支持直接读取。
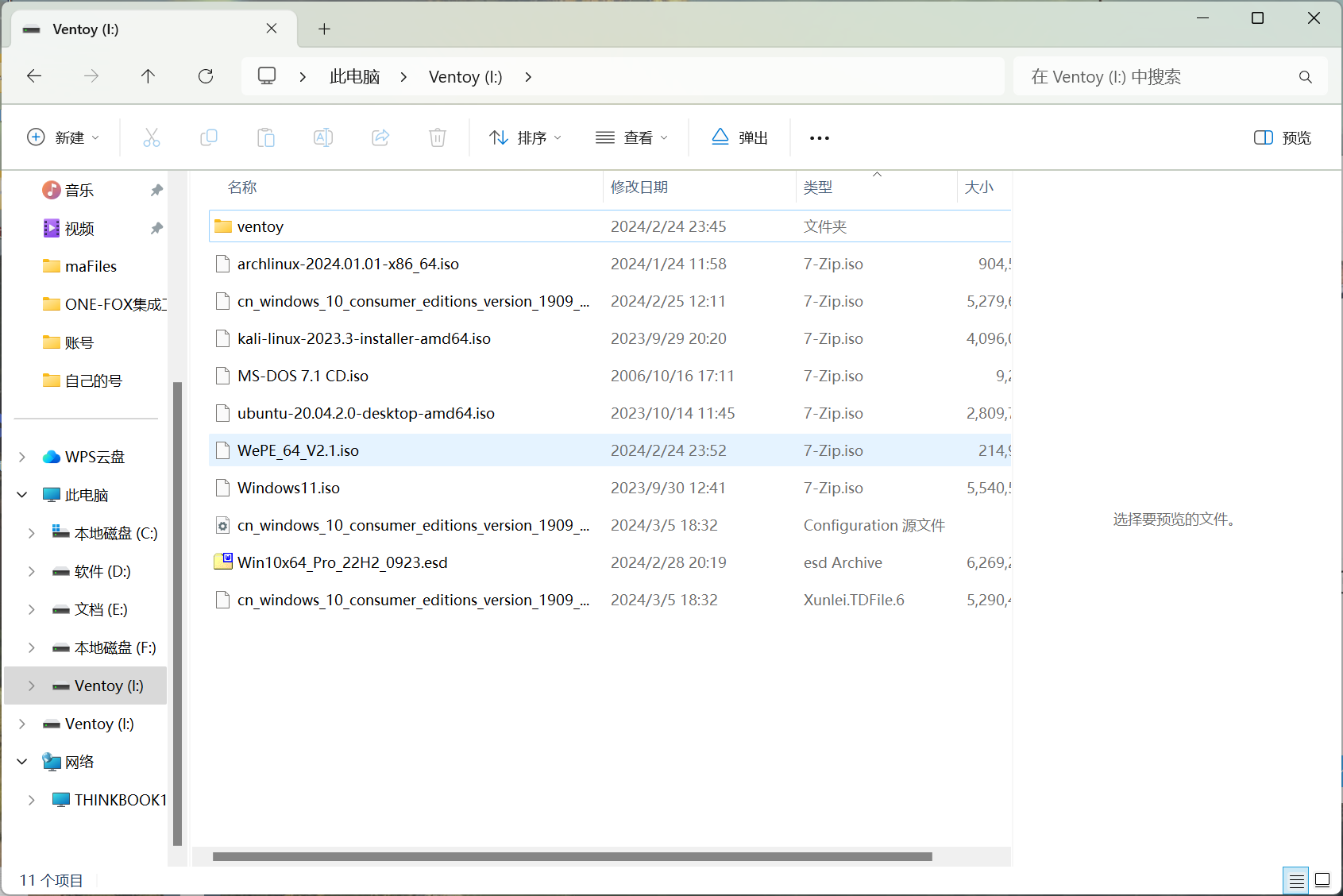
4. 启动并测试
4.1 进入BIOS设置
插入U盘后,重新启动电脑并进入BIOS设置。不同品牌的电脑进入BIOS的按键可能不同,常见的有 F2、Del、Esc 等。
4.2 选择U盘启动
在BIOS中设置从U盘启动。通常,在“Boot”菜单中将U盘设置为第一启动项。
4.3 Ventoy启动界面
启动后,你会看到Ventoy的启动界面,所有复制到U盘中的ISO文件将列在界面中,使用方向键选择需要启动的系统,按下Enter键即可进入安装或使用该系统。
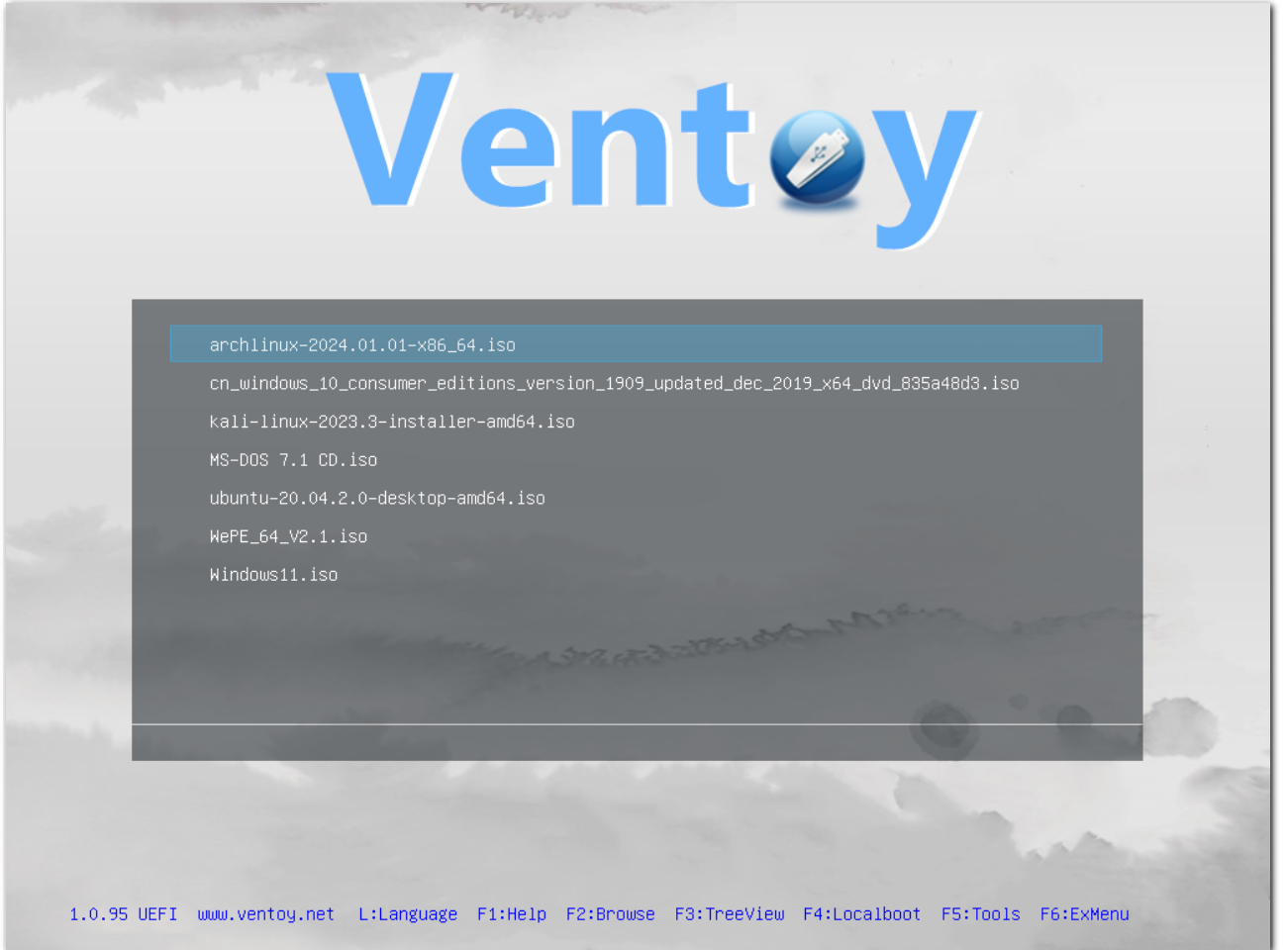
5. 高级设置(可选)
5.1 使用持久化存储
Ventoy支持持久化存储功能,适用于Linux发行版,可以在不影响ISO文件的情况下保存系统的更改。要实现这一点,需在Ventoy的ventoy.json配置文件中进行设置。
- 创建一个名为
ventoy.json的文件,并将其存放在U盘的根目录。 - 配置文件的基本格式如下:
{
"persistence" : [
{
"image": "/ubuntu.iso",
"backend": "/ubuntu.dat"
}
]
}
ubuntu.iso为你存储的Linux ISO文件,ubuntu.dat为存储持久化数据的文件。
5.2 使用主题自定义Ventoy
你可以为Ventoy设置自定义主题,修改启动界面的样式。下载你喜欢的GRUB主题,将主题文件存放到U盘的/ventoy/theme目录,并在ventoy.json文件中进行配置:
{
"theme": "/ventoy/theme/theme_name"
}
6. 更新Ventoy
当Ventoy发布新版本时,你可以轻松更新U盘中的Ventoy,而不需要删除或重新格式化U盘中的ISO文件。
6.1 下载最新版本的Ventoy
从Ventoy GitHub下载最新的Ventoy版本。
6.2 执行更新
-
打开Ventoy工具。
-
插入已安装Ventoy的U盘,工具会识别出当前版本。
-
点击“更新”按钮。Ventoy将自动更新到最新版本,保留原有的ISO文件。
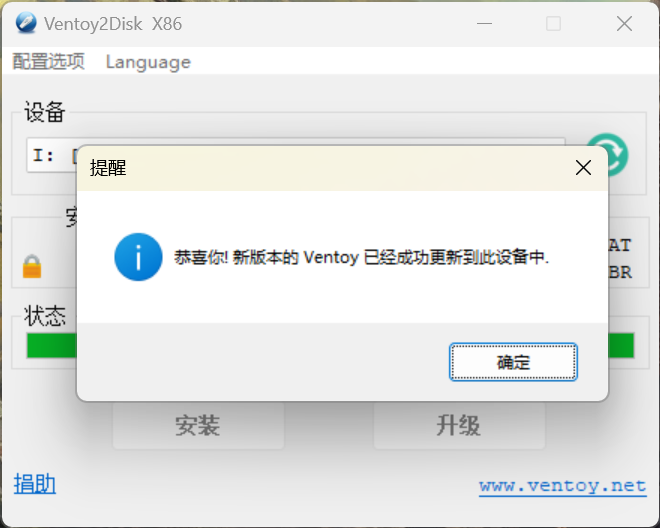
写在最后
Ventoy让创建一个多系统启动的U盘变得前所未有的简单,并且还能同时使用多个操作系统。